How To Backup From Icloud On Iphone 6
As you know that iTunes and iCloud can back up your iPhone data, however, where are the backup files stored? How to access iPhone backup on computer?
That is the point today.
This post collects 2 easy ways to help you view and access iPhone backup on Windows 10/8/7 and Mac, from iTunes and iCloud backup efficiently.
What you need to do is the following the step-by-step guide.
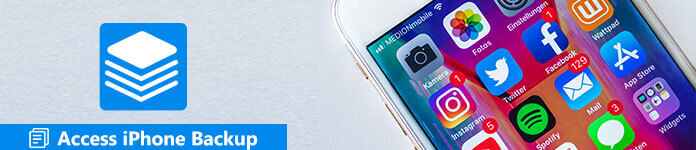
- Part 1. How to access iPhone backup from iTunes on computer
- Part 2. How to view and access iPhone backup files from iTunes/iCloud
- Part 3. Best iTunes/iCloud backup alternative
Part 1. How to access iPhone backup from iTunes on computer
iTunes can easily backup your iPhonea data to computer. The backup file will be stored in the library file. For accessing the iPhone backup on computer from iTunes, you just need to navigate the location of iPhone backup, and extract data from backup file.
Find iPhone backup location on computer
Find iPhone backup location on Mac
Step 1. Click the Search icon in the Menu bar.
Step 2. And then enter the path for iPhone backup:
Library/Application support/MobileSync/Backup/
Step 3. Press return to access iPhone backup on Mac.
Find iPhone backup location on Windoows 10/8/7
Windows 7 and Windows Vista
C:\Uesrs\YOURUSERNAME\AppData\Roaming\Apple Computer\MobileSync\Backup\
Windows 8 and Windows 10
C:\Users\YOURUSERNAME\AppData\Roaming\Apple Computer\MobileSync\Backup\
Windows XP
C:\Document and Settings\User\Application Data\Apple Computer\MobileSync\Backup\
Check the details here to find iPhone backup location if you have ever changed or deleted iPhone backup.
Access iPhone backup from iTunes with iBackupBot
From the above steps, you notice that the iPhone backup is kept as the library file, and you cannot open them directly. What you need is the third-party tool to read data from the backup file and extract files from it.
iBackupBot is the tool you can use to extract data from iPhone backup. Get details here.
Feel a little complicated in method one? Just move on the next method to access iPhone backup directly.
Part 2. How to view and access iPhone backup files from iTunes/iCloud
Feel a little complicated in method one? Just move on the next method to access iPhone backup directly.

4,000,000+ Downloads
Access photos, contacts, messages, call logs, etc. from iCloud backup.
Access app data, Safari history/bookmark, notes, calendars, etc. from iTunes.
View and restore data from backup selectively to computer.
Support backup form iPhone XS/XR/X/8/7/6/5/4, etc.
How to Access iPhone Backup from iTunes
Step 1. Download and Install the program
At first, you need to download and install iPhone Data Recovery on your computer. Once you connect iPhone to your computer, you can launch the program to detect iPhone accordingly.
Step 2. Access iPhone backup files on iTunes
Choose the "Recover from iTunes Backup File" option, which enables you to access iPhone backup file. Choose the iTunes backup, and then you can click "Start Scan" button to check all iPhone backup files on iTunes.'
If your iTunes backup is locked with lock image, it means your iPhone backup is encrypted, and you need to input iTunes backup password to unlock it for scanning and accessing.

Step 3. Retrieve data from iPhone backup
After scanning, the backup files will be listed in categories, such as "Message", "Music", "Contact", etc. Now you can click "Recover" option to save the backup files from iTunes to computer.

How to Access iPhone Backup from iCloud
Step 1. Access iPhone backup files on iCloud
Connect iPhone to computer with the USB cable, and then you need to choose the "Recover from iCloud Backup File" option, enter the Apple ID and passcode in order to access iPhone backup.

Step 2. Retrieve iPhone backup from iCloud
Check all iCloud backup in different categories, then click the "Recover" button to download the files selectively to your computer. Of course, you can also sync the files to iPhone from computer.

Part 3. Best iTunes/iCloud backup alternative
iTunes or iCloud is the free tool to backup data on iPhone. However, for accessing iPhone backup, you need to professional tool to extract files from it.
Do not want the troublesome steps? Just get iPhone backup alternative, iOS Data Backup & Restore.
Back up iPhone contacts, messages, notes, call history, calendars, reminders, voicemails, WhatsApp, app data, etc. to computer with encryption, and access the iPhone backup with this software directly without any companion tool.
Get the detailed steps to backup iPhone to computer and access iPhone backup easily here.
Conclusion
This post aims at showing you how to access iPhone backup (iTunes and iCloud backup) on computer. Considering the inconvenience of iTunes or iCloud backup, you need the third-party tool to access iPhone backup specially. Surely, you can find an alternative to iTunes/iCloud to backup iPhone to computer and access your backup directly without extra tools.
How To Backup From Icloud On Iphone 6
Source: https://www.apeaksoft.com/backup/access-iphone-backup.html
Posted by: gibsonbronge38.blogspot.com

0 Response to "How To Backup From Icloud On Iphone 6"
Post a Comment