How To Download Music On Mac To Iphone
"I want to transfer music from Mac to iPhone, but I don't know how to do that. Can someone tell me how to transfer music from Mac to iPhone?"
If you also own a Mac and an iPhone, then you might encounter a similar situation as well. A lot of people, who move from Android to iPhone, often find it hard to manage their device. Since both iPhone and Mac are developed by Apple, the process of syncing music from Mac to iPhone is actually pretty easy. To make your job even simpler, I'm going to discuss three solutions on how to transfer songs from Mac to iPhone that anyone can implement.
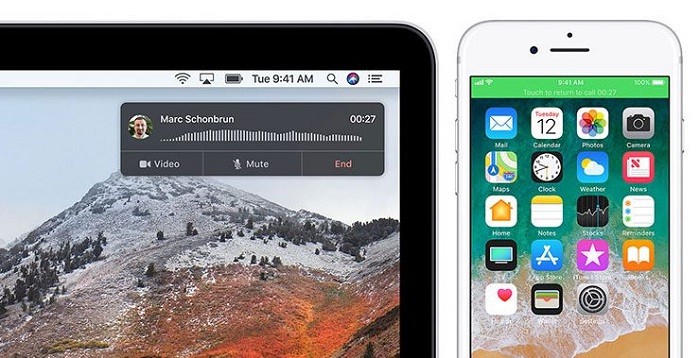
Method 1: How to Transfer Music from Mac to iPhone using AirDrop
If you wish to transfer music from Mac to iPhone wirelessly, then AirDrop should be an ideal pick. Most of the new iOS models come with an inbuilt AirDrop feature. This lets us connect Mac and iPhone, allowing us to transfer all kinds of data. Before you proceed, just make sure that the WiFi and Bluetooth connection is enabled on both the devices. Also, your Mac and iPhone should be placed nearby. Once that is done, just follow these steps to learn how to sync music from Mac to iPhone.
Step 1: Enable AirDrop on Mac and iPhone
At first, just launch the AirDrop app from Finder or Spotlight on Mac and turn the feature on. From its bottom, you can change its visibility to everyone for a seamless connection.
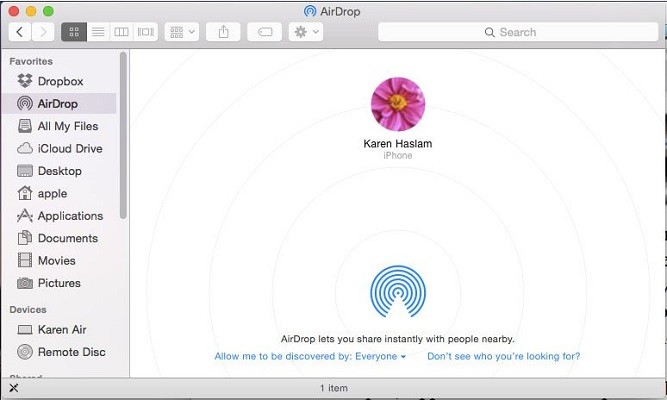
Similarly, bring your iPhone nearby and go to its Settings to enable AirDrop. You can also go to its Control Center to turn on the AirDrop feature and set its visibility as everyone too.
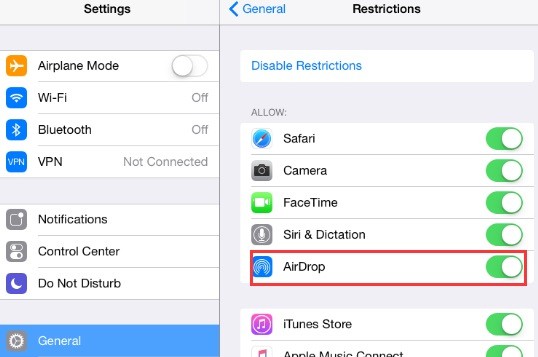
Step 2: Send audio files from Mac
Afterward, you can launch Finder and go to the location where your music files are stored. You can now drag and drop them to the AirDrop app and select your iPhone as the target device. This will start sending the selected songs to your iPhone.
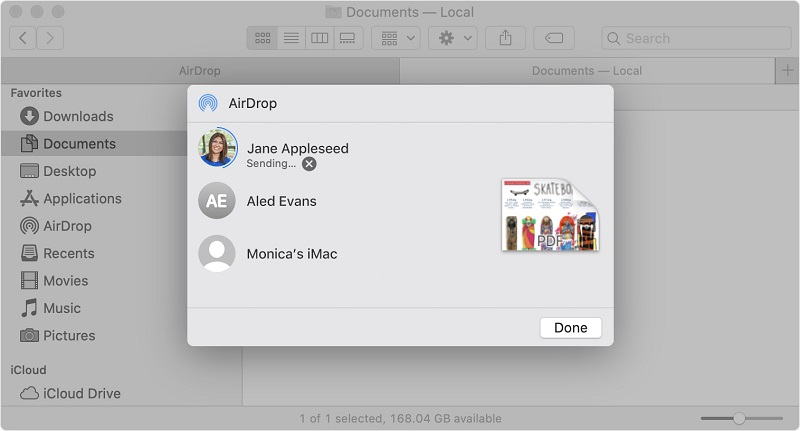
Step 3: Accept the incoming data on iPhone
On your iPhone, you will get a prompt, stating that your Mac would like to transfer data. You can tap on the "Accept" button and wait as it would transfer music from Mac to iPhone.
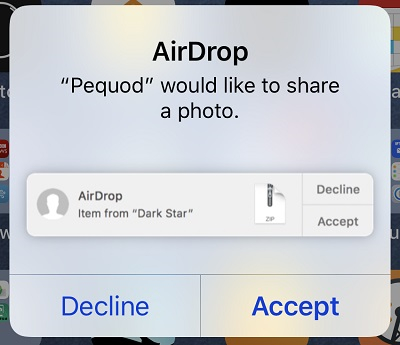
Method 2: How to Transfer Songs from Mac to iPhone via Autosync
One of the best things about Mac is that iPhone users don't need to use any third-party application to transfer their data. They can just take the assistance of Finder and the Autosync feature for syncing music from Mac to iPhone. Since syncing works in both ways, it will also move your iPhone music to your Mac. To learn how to transfer music from Mac to iPhone using the Autosync feature, you can follow these steps:
Step 1: Connect your iPhone to Mac
Simply use a working cable and connect your iPhone to Mac. If you want, you can connect Mac and iPhone wirelessly as well. Now, once your iPhone is connected, you can select it from the sidebar on Finder.
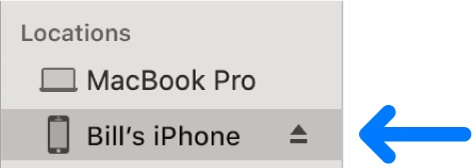
Step 2: Sync music from Mac to iPhone
This will display details about your iPhone and several tabs for different data types. To transfer music from Mac to iPhone, just visit the "Music" category.

Here, you can just choose to sync the entire library or select specific albums, playlists, etc. that you wish to transfer. After making the appropriate changes, click on the "Apply" button and wait as it would sync music between your Mac and iPhone.
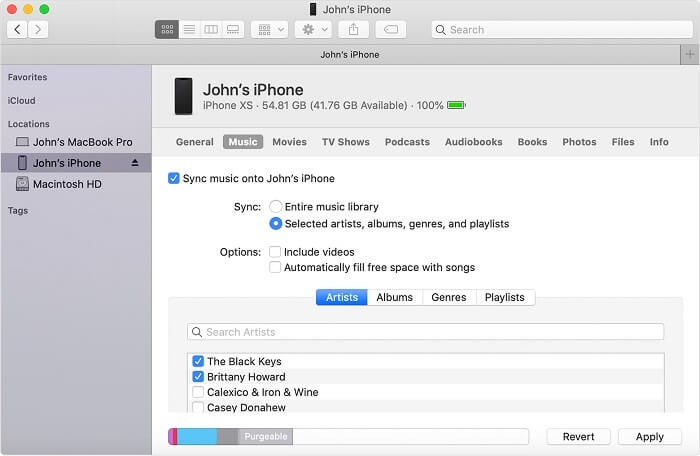
Method 3: How to Transfer Songs from Mac to iPhone via Dropbox
If you only have a handful of music tracks to move, then you can also take the assistance of any cloud-based app like Dropbox. Since Dropbox only gives 2 GB of free space on every account, the method is only recommended to transfer a few audio files. Also, apart from moving your files, it will take their backup in the cloud. Here's how to sync music from Mac to iPhone using Dropbox.
Step 1: Upload music from Mac to Dropbox
There are several ways to upload music from Mac to your Dropbox. For instance, you can just download the Dropbox app on Mac and create your account. Now, you can find the Dropbox icon on Finder so that you can just drag and drop your files here. You can also copy and paste your files to the specific Dropbox folder on your Mac.
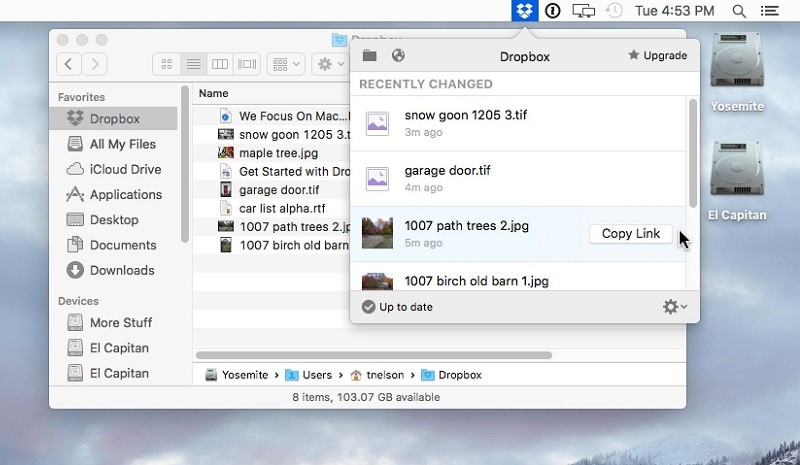
If you don't want to use the Mac app for Dropbox, then you can visit its website instead. Simply log-in to your Dropbox account and click on the "Upload" button from the sidebar. This will let you browse music files on your Mac and load it to Dropbox.
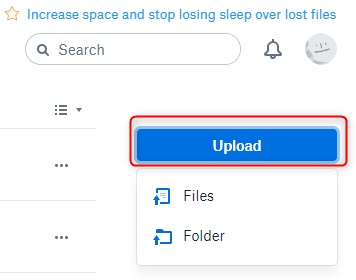
Step 2: Download music from Dropbox to iPhone
Once your music files are successfully saved on Dropbox, you can just launch its respective app on your iPhone. From here, you can browse and select the newly loaded music files. Just tap on the three dot icon adjacent to the audio file to get more options.
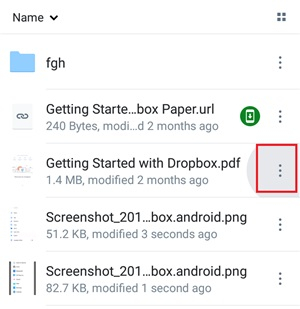
In the end, you can select the option to make the file available offline. This will just download the music file and would save it on your iPhone instead.
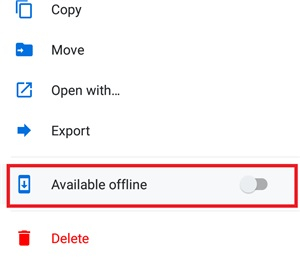
Bonus: Keep Your iPhone Data Safe by Taking its Backup
If you own an iPhone and you don't want to lose your data, then I would recommend using MobileTrans – Backup. With just a single click, it will let you save all kinds of data from your iPhone to your Mac or Windows. Whenever you suffer from an unexpected data loss on your iPhone, you can use the backup and restore it to your device.

There you go! I'm sure that after reading this guide on syncing music from Mac to iPhone, your doubts would be resolved. Since there are so many ways to transfer music from Mac to iPhone, you can easily manage your data in a jiffy. Though, if you wish to keep it safe, then consider using MobileTrans – Backup instead. Go ahead and try these solutions and let us know if this guide on how to transfer music from Mac to iPhone was able to help you or not.
How To Download Music On Mac To Iphone
Source: https://mobiletrans.wondershare.com/iphone-transfer/transfer-music-from-mac-to-iphone.html
Posted by: gibsonbronge38.blogspot.com

0 Response to "How To Download Music On Mac To Iphone"
Post a Comment